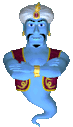|
Xoops Introduction
This introductory page is an overview of Xoops, with some quick tips included. More detailed instructions are in the appropriate sections. Windows Version e-book Format available to download Here To see a list of How To links click HERE XOOPS is an open source tool for developing small to large interactive dynamic community websites, company portals, intranets, weblogs, and much more. Once installed on a host server, webmasters are able to administer the content through their web browser online after logging into to their Xoops administration. This backend administration is easy to use and intuitive. No programming knowledge is required. Xoops is installed on a web server with an installer program provided. The following is a link to an excellent introduction to Xoops by hsalazar Permissions and Groups Permission access levels for users can easily be implemented using Xoops. For example, specific content can be hidden from anonymous users, and only made available to registered members or groups specified by the site administration. Xoops has an easy to use one-click powerful permissions management system. Quick Tip: To find the permissions admin go to your site admin, and let your mouse hover over the System Admin icon--then choose Groups. This is where you add or remove permissions to access modules or blocks. For example in the Groups section click on Modify next to Anonymous Users. In this section you set up permissions for module access and block access by just adding a checkmark to the relevant boxes. Modules Xoops comes with a number of installable "modules" as standard. Each module performs a specific function, and has its own backend administration. These modules are installed simply by clicking on an appropriate install icon. Quick Tip: To find the Xoops modules admin go to got to your site administration link, and let your mouse hover over the System Admin icon--then choose Modules. This where you install the standard modules that come with Xoops. You can also rename modules in this section. This module name will appear as a link to the module in your Main Menu. Other non-standard modules you have downloaded are uploaded to the www.yoursite.com/modules folder. These uploaded modules will automatically appear in the bottom section of the Xoops Modules administration section after upload. Example Modules NEWS Users can submit content for admin approval, or automatic approval can also be setup for user groups if desired. News categories and sub-categories are also easily defined within Xoops, which assists with the efficient management of content. NEWBB FORUMS Interactive message boards often called Forums where users can post topics and reply to topics online. Posted messages appear in a threaded or "flat" format. ARTICLES & CONTENT Many article or content modules are available for download which are not provided with the standard installation. Each content module has its own specific range of features. Webmasters normally choose the content module which suits their preferences. Most of these article or content "wrapping" modules come with a "what you see is what you get" (wysiwyg ) editor. Text can be copied and pasted from text editors like MS Word; or, existing HTML code can be pasted from applications like DreamWeaver or FrontPage. OTHER MODULES Other freely available modules include photo-galleries, business directories, event calandars, chat scripts, and weblogs to name a few. Recently some powerful popular programs like Coppermine gallery, Invisionboard forums, and Oscommerce for online shops has been successfully integrated into Xoops Blocks Blocks are used for navigation menus or content, and can be placed on the left, right, or center of a page. Xoops has an exceptionally powerful and flexible block positioning system. Blocks can be made to appear, or not appear in individual modules or pages. Modules normally come with their own blocks already included, these blocks are found in the "Blocks" section of your Xoops admin. Most content modules will provide automatic links to the content created through these navigation menus in the blocks. For example, normally the "title" of an article is used as the navigation link to the article's page. Blocks are often used to provide HTML content, banners or images. Webmasters can easily create their own customized blocks in Xoops using the "Custom Block" tool. Quick Tip: To find the Blocks admin go to got to your site admin, and let your mouse hover over the System Admin icon--then choose Blocks. This where you set up visibility and positioning of blocks that appear in Xoops. Note: Anonymous Users will not be able to access the blocks unless you add permissions in System Admin-->Groups-->Anonymous Users Themes and Templates Themes Xoops comes with a small selection of themes, sometimes called "skins". Many hundreds of other ready made themes are available for download. Users then change the logo and look to suit their preferences. In practice many users choose a theme which has an appropriate layout, and alter the appearance by changing the themes html file and style sheet in the theme's folder. Some webmasters have created stunning individual looking sites. See this example Quick Tip: If editing your theme.html or the style sheet(s) based in your theme folder and you wish to see changes immediately, go to your site admin, and let your mouse hover over the System Admin icon--then choose Preferences-->General Settings, and look for this field: Update module template .html files from themes/your theme/templates directory? Set this to Yes If this option is enabled, module template .html files will be updated automatically if there are newer files under the themes/your theme/templates directory for the current theme. This should be turned off once the site goes public. To change your logo, right click on the log on your site and choose "Properties". This will show you the path to your logo and the name of your logo file. Go to the same file on your server and overwrite this with your own image, renaming your image with the same name as the logo. Dimensions for the image can be changed in the theme.html in your theme folder. Templates Most themes use the default
"Template". Templates control the layout and some behaviors and
functions of individual blocks and modules. Xoops templates are driven by a
template engine called Smarty. Most existing Xoops themes are based
on the Xoops "default" template. The X2t theme that come
with xoops has its own Template in the extras folder of your Xoops
distribution. Quick Tip: To clone the default template go to System Admin->Templates, and click Clone next to the default template, you may call this clone anything you wish. Xoops will now install the cloned template. After you have done this, go to System Admin->Preferences->General Settings and make the clone your default Template. Then go back to System Admin-->Templates, a tick should be located to the right of the default template. You may need to click on "Generate" if any of the module files have a "red" generate link. Xoops must be installed on a web server that supports the PHP programming language, and has a mySQL database facility. Most good web hosts now supply these facilities as standard. Users don't need to know how to code in PHP, or how to administer a mySQL database--this has already been done. During installation Xoops writes all the required tables to the database. The webmaster needs to know the specific database server connection details which are usually provided by the web host in the welcome email. A named database must be available before Xoops is installed NOTE: XOOPS will only run on webservers that have at least PHP 4.1.0 and a mySQL database. Check with your hosting provider to see if your hosting account is suited for XOOPS. Web Hosting It is important to find the right host for your web site. A known proven host will have all the facilities Xoops requires, and the extra settings and server modules installed for the efficient function of some other Xoops modules. For example, you may later wish to have a professional gallery module installed, so having image-magic installed on the server is very handy. Some web hosts have safe-mode activated which restricts the functions of some modules. Most Xoopsters and developers prefer Unix servers with Cpanel installed in the backend. I personally use www.onsmart.net which suits my needs. I live in the UK, and their servers are in the USA, I have no noticeable loss of speed or service. I know some other Xoopsters who also use this host, so I have no hesitation about recommending this host to anyone. I love their live online help. Another recommended host I know is very popular and highly recommended at Xoops, and offering a very good deal at the time of writing is: It is also very worthwhile to post at the Xoops Forums about recommended web-hosts to get the first hand experience of other Xoopsters. Installation overview The downloaded Xoops files are uploaded to the host server using FTP file transfer. The contents of the folder called html contain the required Xoops folders and files. These folders and files are uploaded to the Host server.. The webmaster needs to have a database already created, or have privileges to create a database during the install. The install is activated by entering the site web address into the web browser--then the XOOPS installer automatically kicks in. During the install the database connection and password details are entered by the user. Finally, at the end of the installation an Xoops administration account with a password and user name is created. Then the webmaster logs in to the web site and an administration link appears on the user menu. This admin link takes the webmaster to the backend admin of Xoops to set up the web site. Install guide XOOPS INSTALL Firewalls and Cookies If the site administrator has a firewall set up on their own computer, then the Xoops website will need to be added to the firewall program's list of trusted web sites, or the login will not be successful. This is due to necessary security measures adopted by the Xoops development team. Ensure cookies are enabled in your web browser. Xoops Setup Once Xoops is installed go to your site and login with your Xoops username and password, the administration link will appear on the user menu. Quick Setup:
macambridge.com Version 1 |